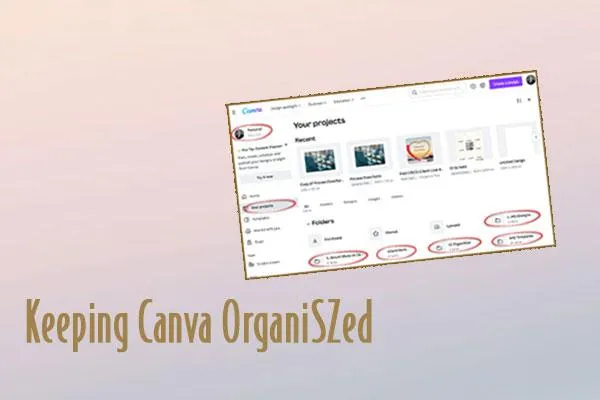
Keeping Canva Organized
Keeping Canva Organized
Canva's a great tool for creating social media content but it's really easy to get disorganized very quickly when you use it.
If you have the Pro version you can create multiple folders and sub-folders that you can move your designs into but if you've got the free version, you can only create two additional folders, which is a bit limiting if you're trying to organize things.
Here are 5 easy steps to help you keep your Canva designs organized!
1. Create a folder for each platform
If you're using Canva to create content for other social media accounts, your website or blog, etc, I'd suggest that you create separate folders for each of those too. Make sure you give them short but identifiable names, use either the full word such as Instagram or abbreviations like Insta or even IG, which is what I use.

2. Move each design to its relevant folder
Doing that will stop you having to scroll through the endless designs on your Home page or knowing which platform you'd created that great thing for that you want to use again as a template but having NO idea where you put it! Also, if it's easier for you, create sub-folders for different content types like images or videos. This will help you refine even further and stop the endless searching.
When creating new designs for each platform, make sure you save them to the correct folder so you don't have to re-organize things in future again.

3. Name each design file
Once all your designs are in the right folders, make sure you name them with something that makes sense to you.
Canva saves all your new designs as an Untitled design or a Copy of whatever template you've used, so you could end up with lots of those, not being able to tell them apart. Also, don't just call them Social Media Template or Graphic or something like that. Use a short name that describes what the design is for so that just by looking at the name, you know what its purpose is.

4. Always duplicate designs before making changes
If you're working on a design and you're happy with it but you decide to try a different color on something or see what a different font is going to look like, duplicate the page before you make any changes!
By doing so, if you decide to discard the changes, you haven't lost the one you're happy with and you don't have to try and remember what the exact color or font were you'd used in the original one! You only need to download the final page you're happy with but you can keep the others there as a reference.
Also move the final one up to the top of the design so that when you look at it again, you'll know that was the finalized one you used. You can also name the pages individually so you might just call the one you're happy with Final Design or something similar.

5. ALWAYS—ONLY one design per document
Last but not least, never be tempted to create multiple designs in one 'document'. Canva refers to your creations as designs but they're actually electronic documents with multiple pages, much like a word document.
If you're working on a carousel post, put all the images for that post into the same design BUT if you want to use that design as a template for a new post, make a copy first, re-name it for the new post and save it into the relevant folder, then make the changes for the new post. By doing that, you'll never get rid of something you wanted to keep and you won't have to scroll through endless pages in one design to find what you're looking for!

If you'd like to watch the short video I put up about this as an Instagram post, please follow this link over to Instagram: Keeping Canva OrganiSZed. You don't need to be logged into Instagram to be able to watch this.
There you go - five easy steps to keep your Canva designs organized!

